こんにちは、SEとして働くアラサー、ぷんまるです。(⇒ プロフィールはこちら)
今回は、テープについての基本情報を簡単に紹介します。
主に「テープの出し入れの方法」についてまとめました。
超個人的な備忘録なので、わかりにくいところもあると思いますが、ご了承くださいませ(*´ω`)

バックアップソフトウェア「ARCServe Backup」と一緒に、基本操作を説明するよ
まず基本のキ。そもそも「テープ」って何?
テープは、ハードディスクや SSD と同じような、「記憶媒体」です。
いろんなデータを入れることができます。
これがテープだよ~(*´ω`)↓
でも、一般家庭で使うことはほとんどないでしょう。

LTO(エルティーオー)とも呼ばれるよ。
後で説明するけど、バーコードがついているよ。
ハードディスクや SSD との大きな違いは一つ。
テープは容量が大きい!大容量のデータを入れることができる!
たとえばテープ1本で、6TB、圧縮して15TBなんかも入れることもできます!
書き込み時間も早い!
テープに「ラベル」を貼るべし
テープは、「ラベル」と言われるシールを貼って使います。
ラベルには「バーコード」が印刷されています。
このバーコードがあることで、簡単に個々のテープを判別することができるよ。
テープを入れる「機械」が必要
テープを取り込む機械を、「テープライブラリ」と言います。
「テープ装置」と言う人もいますね。
例えば富士通製だと、「ETERNUS LT series」というシリーズがあります。
ひとつの機械に、たくさんのテープを収納することができるんです。
テープライブラリには引き出しがあるよ
ここからは富士通の製品をベースに説明していきます。
テープライブラリには引き出しがあって、そこにテープをたくさん格納することができます。
この引き出しのことを、「マガジン」といいます。
聴きなれない言葉だよね(゚д゚)!

なんか漫画っぽい名前(*´ω`)
一時使用の領域「メールスロット」
「マガジン」とは別に、テープを入れる「メールスロット」という引き出しもあります。
「マガジン」と違って、「メールスロット」は、一時使用向きの機能です。
何か処理をしている間に、テープの出し入れをしたい時に使ったりするよ。
詳しくはこちら↓
「テープライブラリ」にテープを入れてみよう!
ここからは、実際にテープを機械に「出し入れ」する方法を紹介していきます。
マガジンを「アンロック」しよう
引き出しである「マガジン」を引き出してテープを入れるんだけど、その前にマガジンのロックを外す必要があります。
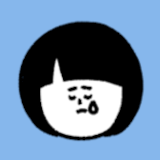
普段「マガジン」はロックされているから、
いきなり「マガジン」を引っこ抜くことはできないよ
まずは、「テープライブラリの管理画面」からマガジンを「アンロック」する必要があるよ。
- テープライブラリ本体にある画面(操作パネル)からボタン操作
- リモートでブラウザから実施
どちらかの方法で、「Unlock Magazines」を実行しよう。
「2. リモートでブラウザから実施」の場合は、「Operations」→「Magazines/Mailslot」から実行できるよ!
マガジンをアンロックできたら、マガジンを引っこ抜こう!
スロットの番号を確認して、テープを入れよう
「マガジン」にはたくさんテープが入るんだけど、その一つ一つの単位を「スロット」と言います。

「スロット」には番号がふられているよ
ただ引っこ抜いたマガジンを見ても、スロットの番号が書かれていないことがあります!
だからどれがスロット何番なのか、マガジンを引き出しただけではわからないんです( ;∀;)
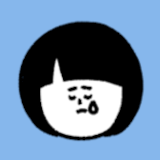
スロット番号がわかるようにデザインしてほしい…
どれがスロット何番なのか確認するには、「テープライブラリの管理画面」を見るのが簡単です。
- テープライブラリの機械にある画面(操作パネル)からボタン操作
- リモートでブラウザから実施
この「2. リモートでブラウザから実施」が使える場合は、「Status」→「Inventory」で確認できます。
「2. リモートでブラウザから実施」が使えない場合は、カンで入れてみるか…( ;∀;)
スロットの番号が確認できたら、目的のスロットにテープを入れよう!
マガジンにテープを入れても、ソフトウェアは自動では認識できない
ここからは、「ARCServe Backup」を使う前提でお話します。
ファイルをバックアップしたり、戻したりできるソフトウェアだよ。
富士通製ストレージ「ETERNUS」と一緒に使われることも多い。
テープを入れたら、ARCServe Backupに「テープ入れたよ!」と伝える必要があります。
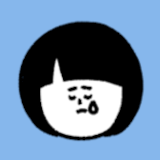
テープを入れても、自動で認識してくれないんだね~
テープを入れたよ!と伝える手順がこちら↓
- まずは「ARCServe Backup」の管理画面(ARCServe Backupマネージャ)にログインしよう。
*デフォルトの管理者ユーザは「caroot」だよ - 「デバイス管理」を開く
- 対象のスロットのラベル名を右クリックするか、「デバイス」から直接、「スロットのインベントリ/オフライン化」を実行する
*「オフライン化」という単語にビビるけど、別にオフラインにはならない。心配する必要なし
*ポップアップが出てきたら、「クイックインベントリ」を選べばOK - スロットに何のテープが入ったか確認する
これでテープが認識されるようになります。
「デバイス管理」の一覧を見ると、テープのラベル名が変わるよ。
マガジンを取り出したい時はドライブを空にしてから
さて、無事にテープも入れられたし、テープ取り出そう~っと(*´ω`)
ここで注意点が1つ。
「テープライブラリの管理画面」から、ドライブにテープが入っていないか確認しよう
テープライブラリには「ドライブ」と呼ばれる領域があります。
コピーなど、何か作業をしている時は、テープが「ドライブ」に読み込まれます。
最初に「テープ」を「マガジン」の「スロット」に入れたけど、「テープ」が「ドライブ」に読み込まれると、「テープ」は「スロット」から「ドライブ」に移動します。
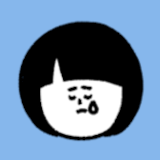
カタカナ多くてわからなくなる…ゴメン( ;∀;)
テープが「ドライブ」にある状態でマガジンを引っこ抜いても、「あれ!?テープが無い!!」という状態になってしまいます。
なので、テープを取り出す前に、「テープがドライブに入っていないか」を確認する必要があるんです。
もしテープが「ドライブ」に入っていたら、「スロット」に戻しましょう。
手順はこんな感じ↓
- ブラウザから「テープライブラリの管理画面」に入る
- 「Operations」→「Move Media」
- (左側)移動させたいテープにチェックを付ける
(右側)移動先のスロットにチェックを付ける
(真ん中)右矢印「➡」をクリック
テープをスロットに戻したら、また「マガジンをアンロック」してマガジンを引っこ抜きましょう。

テープを取り出す時は、マガジンの裏側から指を突き出して、テープを押し出そう!
以上、備忘録として、テープのテープライブラリへの入れ方、取り外し方をまとめました。
*本当に自分向けの備忘録なので、わかりづらい部分や、間違っている部分があるかもです。
ご了承願います( ;∀;)
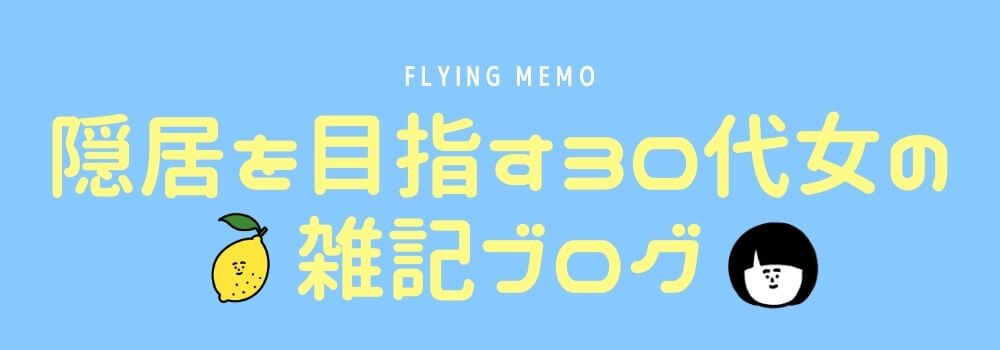

![[商品価格に関しましては、リンクが作成された時点と現時点で情報が変更されている場合がございます。] [商品価格に関しましては、リンクが作成された時点と現時点で情報が変更されている場合がございます。]](https://hbb.afl.rakuten.co.jp/hgb/2081f66d.9d8b37b1.2081f66e.ffc2373c/?me_id=1245847&item_id=49735838&pc=https%3A%2F%2Fthumbnail.image.rakuten.co.jp%2F%400_mall%2F1bankanwebshop%2Fcabinet%2Fdsproducts%2F835%2F0002126334-1.jpg%3F_ex%3D240x240&s=240x240&t=picttext)



