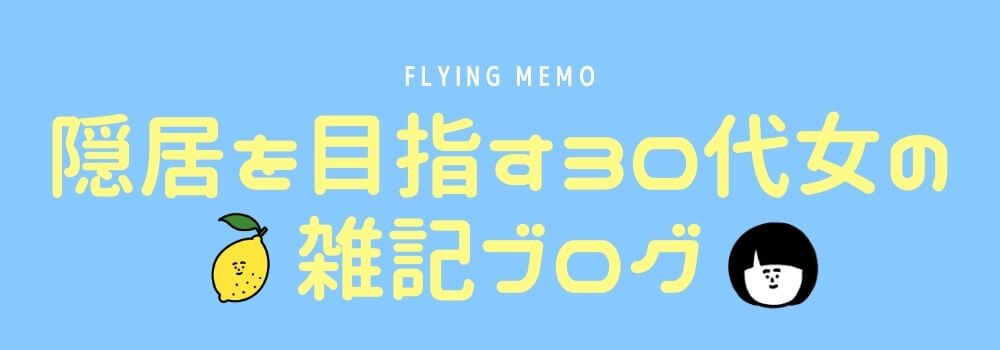こんにちは、作者のぷんまるです。(プロフィールはこちら♪)
今回はPCのスクリーンショットについて、初心者でもわかりやすく説明しようと思います。
※Windowsに限定した話です。Macの人、ごめんなさい。
画面の静止画像を撮ることです。
「スクショ」という言葉を聞いたことがあるかもしれませんが、スクリーンショットの略語です。
意味は同じです。
それくらい知っているよ!という人もいるかもしれませんが、実はスクリーンショットには方法が色々あります。いつものやり方以外にも、こんなやり方があったんだ~!と思ってくれたら嬉しいです(*´ω`)

なるべくソフトは使わないで、PCに標準で搭載されている機能を使うよ。
それでは、行ってみましょう!
スクリーンショットの種類
スクリーンショットを撮るには、いくつか方法があります。
今回は、スクリーンショットを撮った後にどうしたいか?という分類で分けてみました。
大きく分けて4つ。
- ファイルとして保存したい
- クリップボードにコピーしたい
- トリミングしたい
- 印刷したい
※クリップボードとは、コピー&ペーストに必要な一時的な領域のこと。コピーしたものがクリップボードに一時的に保存されて、貼り付けできるようになるよ。
※トリミングとは、画像の必要なところだけ切り取ることだよ。
それぞれ、方法と用途別に見ていきましょう。
ファイルとして保存したい
スクリーンショットの画像を撮って、そのままファイルとして保存したい時に使います。
記録として画像を撮りながら、とにかく作業を進めたい時に役立ちます。
方法は2通り。
- 画面全てを撮影する
- アクティブウィンドウだけを撮影する
一番上に出ている画面のことだよ。
例えばメモ帳をたくさん開いている時、一番上に出ているメモ帳が「アクティブウィンドウ」になるよ(*´ω`)
画面全てを撮影する
(Fn) + Windows + Print Screen
こんな感じの画像が保存されます♪
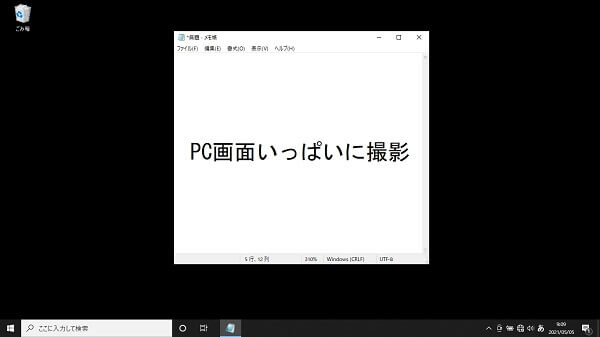
ファイルは、ピクチャ → スクリーンショットの中に保存されます。
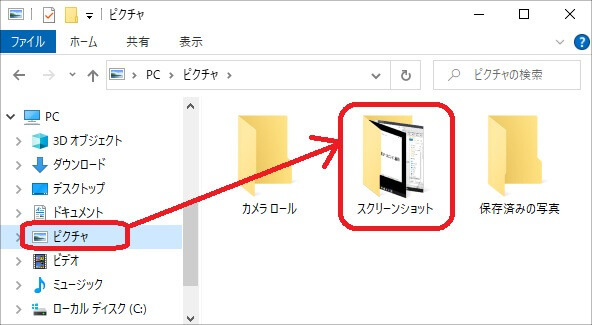
アクティブウィンドウだけを撮影する
(Fn) + Alt + Windows + Print Screen
Altキーを追加すると、アクティブウィンドウだけ撮影ができるよ!
こんな感じで、一番上に出していた画面の画像だけが保存されます。
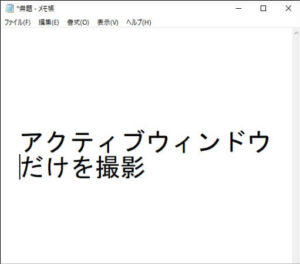
ファイルは、ビデオ → キャプチャの中に保存されます。
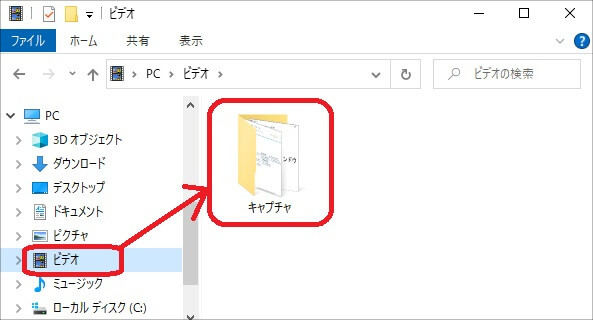

保存先が違うから気をつけてね!
クリップボードにコピーしたい
スクリーンショットの画像をコピーして、その都度どこかに張り付けたい時に使います。
作業をしながら、並行して手順書を作りたい時などに役立ちます。
こちらも方法は2通り。
- 画面全てを撮影する
- アクティブウィンドウだけを撮影する
画面全てを撮影する
(Fn) + Print Screen
さっき出てきた「ファイルとして保存するパターン」から、Windowsキーを外しただけだよ
(Fn) + Print Screenを押したあと、ワードやエクセルを開いて貼り付けてみよう!
アクティブウィンドウだけを撮影する
(Fn) + Alt + Print Screen
Altキーを追加すると、アクティブウィンドウだけ撮影ができるよ!
トリミングしたい
スクリーンショットの画像を撮る時に、一部分だけ切り切り取ることができます。
Windows + Shift + S
こんな画面になります。
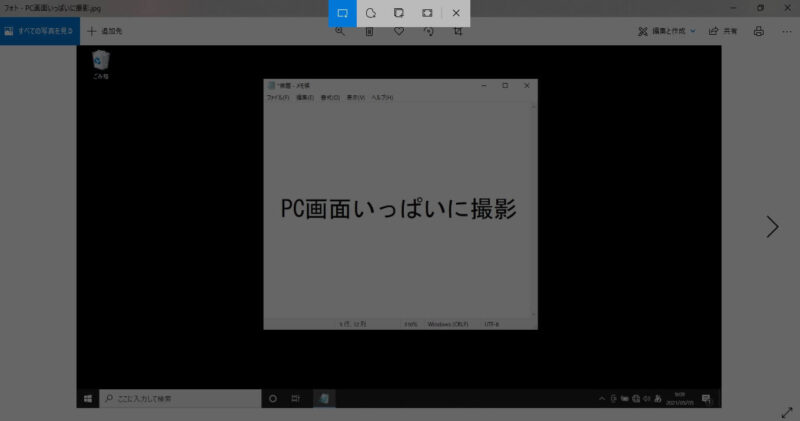
切り取りたい部分をマウスで囲みましょう。
そうすると、画面の右下にこんなポップアップが表示されます。
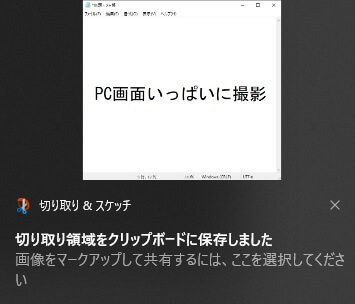
これで、クリップボードにコピーされた状態になります。
そのままワードやエクセルに貼り付けられるよ!
ファイルとして保存したい場合は、さっきのポップアップをクリックしましょう。
こんな画面が出るので、右上の保存マークを押して保存先を指定してね。
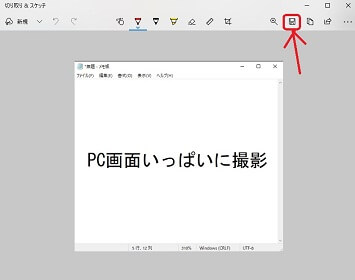
印刷したい
スクリーンショットを簡単に印刷することができます。
自分で指定したボタンを押せば、スクリーンショットの画面が自動で印刷されます。
※この機能は「WinShot」というフリーソフトを使います。(無料)
スクリーンショットを撮るためのソフト。いろんな機能があります。
IT業界ではよく使われます。
対応環境にWindows10が入っていませんが、Windows10でも使えました。
WinShotをダウンロードしたら、このアイコンをダブルクリックしましょう。

PCの右下にこのアイコンが表示されるので、右クリックして「環境設定」をクリックしましょう。
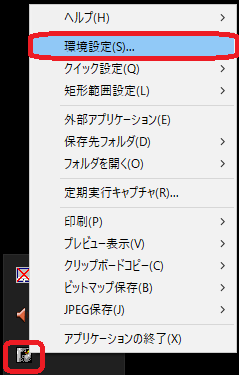
ホットキーというタブを選ぶと、こんな画面がでます。
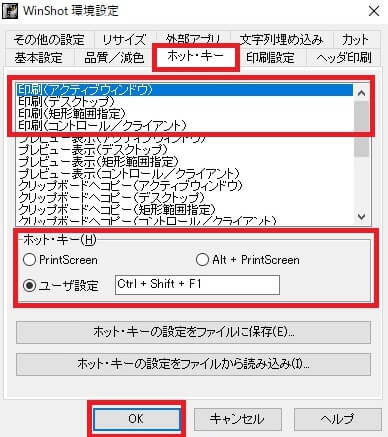
上の方の選択肢の中で、よく使うのはこの2つのどちらかです♪
- 印刷(アクティブウィンドウ)
- 印刷(デスクトップ)
あとはホット・キーから、どのボタンにするかを指定します。
指定したらOKをクリックしましょう。
その他、「印刷設定」というタブを選ぶと細かい印刷設定もできます。
実際に使ってみて調整が必要だったら色々指定してみるといいでしょう。
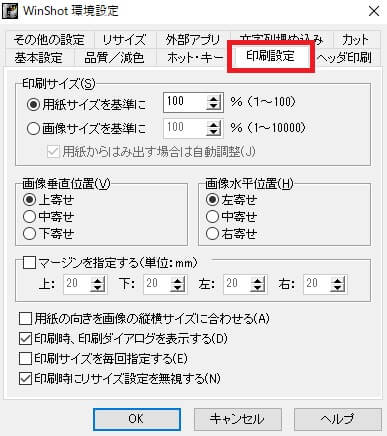
まとめ
今回はスクリーンショットの種類と撮り方をまとめました。
まとめるとこんな感じになります☟
- ファイルとして保存したい場合
(Fn) + Windows + Print Screen
※アクティブウィンドウの場合は「Alt」を追加してね
- クリップボードにコピーしたい場合
(Fn) + Print Screen
※アクティブウィンドウの場合は「Alt」を追加してね
- トリミングしたい場合
Windows + Shift + S
- 印刷したい
WinShotを使おう
よかったらこっちの記事も見てみてね♪