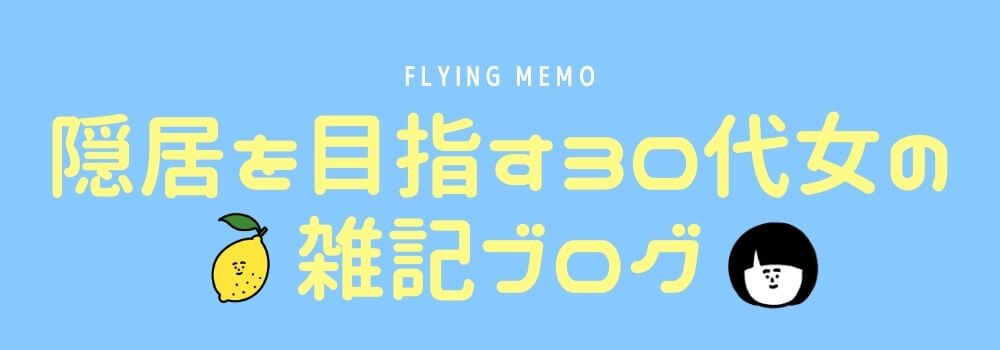このページでは、現役SEが仕事で本当に使うショートカットキーだけを紹介します。
ショートカットキーはたくさんあるから、全部覚える必要なし!

難易度別(使用頻度別)に、用途と覚え方も紹介するよ!
今回紹介するのは、だいたいどんな時でも使える汎用的なショートカットです。
もちろんOfficeでも使えるよ♪
Excel編は別の記事でまとめて紹介しています。
それではまず、ショートカットキーの基本的な考え方を見てみましょう。
ショートカットキーを覚えるコツ
これをおさえておくと、ショートカットが覚えやすい!
だいたい使うのはコレ。
- Ctrl キー
使用頻度最多!
ほとんどのショートカットキーは「Ctrl」を押しながら他のボタンを押すよ
「Ctrl」を押しながら適当に他のボタンを押してみよう!
変なボタン押してもPCは壊れないから大丈夫♪
おおー!こうなるんか!と思うはず - Shift キー
何かを連続して選択するときに使うよ
連続じゃなくて、飛び飛びで選択するときは「Ctrl」キーになるよ - Fn キー
一気にカーソルを移動させたい時に使うよ
Fn + Alt とか、他の変なボタンと一緒に使うことが多い
少しレベル高め。Ctrlキーを使いこなしたら徐々に覚えていこう - Alt キー
ほとんど出てこないけど、状態をほんの少し変えたい時に出てくるよ
それではいってみよう!
初級編
最低限、社会人ならこれだけは覚えておくべし。もはや一般常識と思ったほうがいい。
無意識に指が勝手に動く位、頭に叩き込んでね!
Ctrl + C
覚え方:コピー(COPY)のC!
Ctrl + V
覚え方:コピー(COPY)のCの右隣!
Ctrl + X
コピーじゃなくて、切り取りたいとき。
覚え方:コピー(COPY)のCの左隣!なんとなくVよりXの方がレベル高そうだよね
Ctrl + S
ドキュメント作っている時にちょいちょいしておこう
途中でPCが固まって「せっかく作ってたのに!」を防げるよ
覚え方:集中して作業してる時の鼻息、スースー…(SU~…のS)。呼吸をするように上書き保存しましょう。
Ctrl + マウスのホイールをグリグリ
拡大したい時は、Ctrlキーを押しながら上にグリグリ
縮小したい時は、Ctrlキーを押しながら下にグリグリ
覚え方:Ctrlは一番よく使うボタンだよね!あとはマウスだけ。
中級編
そろそろ慣れてきた人は、これらを覚えるとさらに効率UP!
だいたい中級編まで覚えておけば、事務仕事はほとんどカバーできると思う。
Ctrl + F
文章の中にこんな文字あったかな~と探すとき。
インターネット見てる時、Office文書作ってる時、いつでも使う。
覚え方:ふぁ~!どこにあんねん!のF!
Ctrl + H
例えば文字「あああ」を「いいい」に変えたいとき
覚え方:置換(ちかん)、響きがH。覚えやすい。皆これで覚えたはず。
Ctrl + A
ファイルとかセルをShiftを押しながら全部選択するの、大変なとき
覚え方:え~い!全部選択ぢゃあ~!のえー(A)
Ctrl + Z
あ、間違えちゃった!のとき
覚え方:一番最後のキーだよ
Ctrl + Y
あ、間違えちゃった!Ctrl + Zでもとに戻そう~ぅっと
→ やっぱりさっきのでよかった…(´;ω;`)のとき
覚え方:一番最後から2番目キーだよ
Ctrl + P
インターネット中に、「印刷」ボタンがないけど印刷したい~とき
覚え方:プリント(Print)のP!
Windows + D
画面開きすぎて、心を落ち着かせるためにとりあえずデスクトップが見たいとき
職場で見られたくない画面にしてる時に、後ろに先輩が通ったとき
覚え方:デスクトップ(Desktop)のD
Alt + F4
今作業しているソフトだけを閉じるとき。
例えばExcelを複数開いている状態でAlt + F4を押すと、全てのExcelのブックが閉じます。
覚え方:左手の形で覚えよう
Ctrl + W
今作業しているソフトのうち、一部だけを閉じるとき。
アプリケーションの終了(Alt + F4)と少し動きが違うよ。
例えば、Excelを複数開いている状態でCtrl + Wを押すと、一つのブックだけが閉じます。
インターネットで複数タブを開いている時も、一つのタブだけが終了します。
覚え方:一つだけ落とそう www (笑)☜無理やりかも…
Alt + Tab
画面開きすぎてわけわからなくなったとき
覚え方:左手の形を覚えよう
F2
ファイル、フォルダ、Excelのセルの中身を修正したいとき
覚え方:F○キーのショートカットキーは少ないよ!そのまま覚えるべし
F7
一気にカタカナに変換しよう
覚え方:ラッキーセブン!(7)
F8
一気にカタカナに変換しよう
覚え方:全角カタカナ(F7)の右隣だよ
上級編
周りの人に一歩差をつけて、どや顔ができるよ。
IT系の私が、職場でガチ使っているショートカットキーです。
たまに忘れるけどね!( ´艸`)
Ctrl + Tab
Teraterm開きすぎて埋もれた…のときに大活躍。Excelとかでも使えるよ!
覚え方:Alt + Tabの親戚。「Alt」を「Ctrl」に変えてみよう
Ctrl + Shift + N
もうマウス使いたくない!の人におすすめ。意外と時短に。
覚え方:右手と左手の形を覚えよう。激ムズ。
Ctrl + N
サクラエディタやPhotoshopとかで、新しいファイルを作るとき
覚え方:新しい(NEW)のN
Shift + Fn + ←もしくは→
メモ帳でコピーしたものを、Teratermやコマンドプロンプトに張り付けるときに必須です。
覚え方:考え方を組み合わせただけ
・Shift → 連続して選択
・Fn → 一気にカーソルが動く
・矢印 → 選択したい向き
(Fn) + Windows + PrintScreen
画面ショットをとりながら操作するのに、WinShotがない!と焦るとき。
C:\Users\ユーザー名\Pictures\Screenshotsに保存されるよ
保存形式はpngです
覚え方:Windowsキーを使うのは少ないよ。そのまま覚えよう
Windows + Shift + S
画面ショットを撮りながら手順書を作るとき
覚え方:キーの場所を覚えよう。少し斜めの三角形だね♪
スクリーンショットは種類が色々あるから混乱しがち。この記事を見るとわかりやすいよ☟
Fn + ←もしくは→
メモ帳とかWordで一行の末尾にカーソルをあわせたいとき
覚え方:「Fn」キーは一気にカーソルを移動させたい時によく使う。それを覚えておけば大丈夫。
Shift + スペースキー
全角で文字を打っているときに半角スペースを入力したいとき
覚え方:Shift + Spacekey どっちも頭文字がSだね!
Windows + G
リモートでの研修やパソコン操作を記録したい時に、画面を録画できるよ!
覚え方:もともとはゲーム用に作られた機能だから、ゲーム(GAME)のG!
F5
インターネットで、サイトを再度読み込みたい時に使うよ。ChromeやEdgeで使えます。
F5でも効かないときは、「Ctrl」を押しながらF5を押してみよう!
覚え方:更新!ゴー!(GO)の5
Windows + .(ピリオド)
↓こんなのが簡単に打てますよ♪♪覚え方は、、思いつきませんスミマセン!
(ノ◕ヮ◕)ノ*:・゚✧
ε=ε=ε=(~ ̄▽ ̄)~
コラム ~先輩からの名言~
今はIT系で頑張っている私ですが、新卒の時はパソコンなんてワードで文字を打つくらいしかできませんでした。
ブラインドタッチもまともにできなくて、「寿司打」というタイピングゲームでよく練習していました。
なかなか仕事を効率良くできなかった私に、当時の会社の先輩に言われた一言は今でも覚えています。

コマンドひとつでも、それはちゃんとした“武器”だからね。
武器を増やしていくと凄く強くなるよ。
今回はショートカットキーの紹介ですが、こういったテクを知っている(ぐぐる)のと知らないのとでは、確実に差がでます。
要は「塵も積もれば…」的なことです。
早く帰りたいなら武器を増やすことも大事だよ!
備忘録もかねて、随時このページは更新していきます(‘◇’)ゞ
ちなみに脱マウスの本、おすすめです。よく売れているようですね。